Developer : Muhammad Yoga Pratama
Advisor : Selamet Hariadi
Asisten : Yoga Prameswari
Abstrak : Jaringan workgroup digunakan untuk saling transfer data seperti peer to peer, tetapi yang satu ini bisa digunakan oleh banyak orang. Jaringan workgroup ini memanfaatkan fitur WiFi yang ada pada laptop.
Membuat Workgroup di Windows 7
4. Setelah memilih Change adapter setting, lalu klik kanan pada Local Area Connection (Tergantung Jaringan LAN yang mana yang mau di setting), misalkan disini The Gaptek pakai Local Area Connection 3 kemudian pilih Properties.
5. Setelah masuk ke Form Local Area Connection Properties, kemudian klik 2 kali pada Internet Protocol Version 4 (TCP/IPv4).
6. Berikutnya masukkan IP address, Subnet mask dan Default gateway sesuai yang sudah ditentukan. Masukkan juga Preferred DNS server dan Alternative DNS server yang sudah ditentukan sebelumnya.
Contoh Default dari Speedy yang biasanya The Gaptek Pakai.
IP Address : 192.168.1.5
Subnet mask : Klik Pada Kolom Area Subnet mask, nanti akan otomatis setelah diisi IP Address
Default Gateway : 192.168.1.1
Preferred DNS server : 202.134.1.10
Alternate DNS server : 202.134.0.155
Catatan: Settingan alamat IP dll diatas bisa saja berbeda tergantung settingan Oleh ITnya. misalkan 192.168.2.1 dll, setalah selesai Klik Ok. Jika ada keluar Form Confirmasi Klik Yes saja.
—— **** Kemudian Kita masuk ke bagian mengganti nama Workgoup **** —–
7. Selanjutnya klik Start Menu, kemudian klik kanan pada My Computer lalu pilih Properties.
8. Lalu klik Change setting untuk masuk ke System Properties My Computer.
9. Setelah masuk ke System Properties, kemudian klik Change untuk merubah nama computer dan workgroupnya.
10. Kemudian ubahlah nama workgroupnya disini The Gaptek Contohkan memberi nama Workgroup menjadi TheGaptek
(isi terserah anda). Jika komputer ingin saling terkoneksi, maka
komputer yang lain pun harus mengubah nama sama workgroupnya menjadi TheGaptek.
dan selamat anda sudah selesai Menyeting Jaringan Workgroup di Windows 7
Source : http://pekalonganchi.blogspot.com/2013/03/cara-setting-ip-jaringan-dan-workgroup.html
Advisor : Selamet Hariadi
Asisten : Yoga Prameswari
Abstrak : Jaringan workgroup digunakan untuk saling transfer data seperti peer to peer, tetapi yang satu ini bisa digunakan oleh banyak orang. Jaringan workgroup ini memanfaatkan fitur WiFi yang ada pada laptop.
Membuat Workgroup di Windows 7
1. Pertama klik kanan pada gambar icon network yang ada pada taskbar dibawah seperti gambar ini.
atau
2 Lalu klik “Open Network and Sharing Center”.
4. Setelah memilih Change adapter setting, lalu klik kanan pada Local Area Connection (Tergantung Jaringan LAN yang mana yang mau di setting), misalkan disini The Gaptek pakai Local Area Connection 3 kemudian pilih Properties.
5. Setelah masuk ke Form Local Area Connection Properties, kemudian klik 2 kali pada Internet Protocol Version 4 (TCP/IPv4).
6. Berikutnya masukkan IP address, Subnet mask dan Default gateway sesuai yang sudah ditentukan. Masukkan juga Preferred DNS server dan Alternative DNS server yang sudah ditentukan sebelumnya.
Contoh Default dari Speedy yang biasanya The Gaptek Pakai.
IP Address : 192.168.1.5
Subnet mask : Klik Pada Kolom Area Subnet mask, nanti akan otomatis setelah diisi IP Address
Default Gateway : 192.168.1.1
Preferred DNS server : 202.134.1.10
Alternate DNS server : 202.134.0.155
Catatan: Settingan alamat IP dll diatas bisa saja berbeda tergantung settingan Oleh ITnya. misalkan 192.168.2.1 dll, setalah selesai Klik Ok. Jika ada keluar Form Confirmasi Klik Yes saja.
—— **** Kemudian Kita masuk ke bagian mengganti nama Workgoup **** —–
7. Selanjutnya klik Start Menu, kemudian klik kanan pada My Computer lalu pilih Properties.
8. Lalu klik Change setting untuk masuk ke System Properties My Computer.
9. Setelah masuk ke System Properties, kemudian klik Change untuk merubah nama computer dan workgroupnya.
11.
Kemudian akan keluar sebuah validasi yang menandakan bahwa kita sudah
berhasil mengubah nama workgroupnya, lalu klik OK. Contohnya seperti
gambar di bawah ini.
12.
Setelah anda memilih OK, lalu akan keluar sebuah validasi lagi yang
dimana kita harus merestart komputer untuk menyimpan semua pengaturan
yang tadi sudah lakukan sebelumnya.
13. Klik Ok dan Close untuk melanjutkan ke proses berikutnya.
14.
Kemudian akan keluar lagi sebuah validasi yang mengharuskan kita untuk
merestart komputer agar tidak terjadi kesalahan kembali. Lalu klik “Restart Now” agar komputer merestart dan memulai pengaturan baru yang sudah kita lakukan sebelumnya.
dan selamat anda sudah selesai Menyeting Jaringan Workgroup di Windows 7
Source : http://pekalonganchi.blogspot.com/2013/03/cara-setting-ip-jaringan-dan-workgroup.html
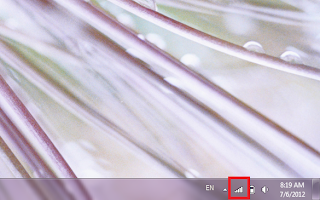

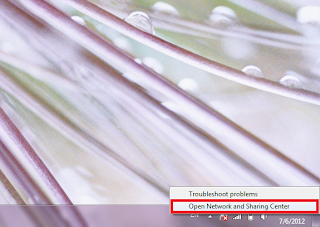
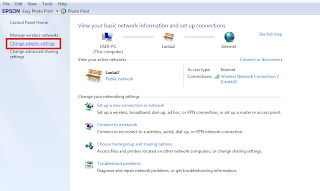




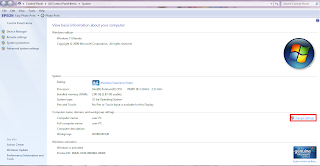
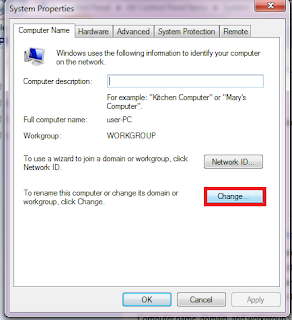
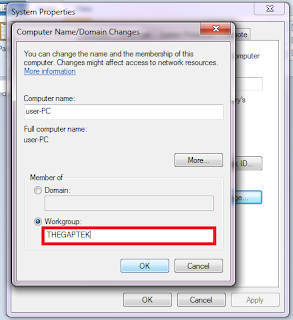
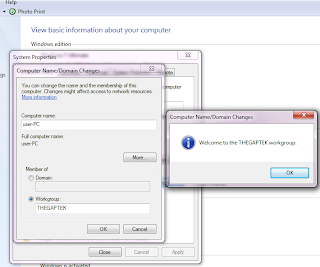


0 Komentar untuk "Cara Membuat Workgroup di Windows 7"